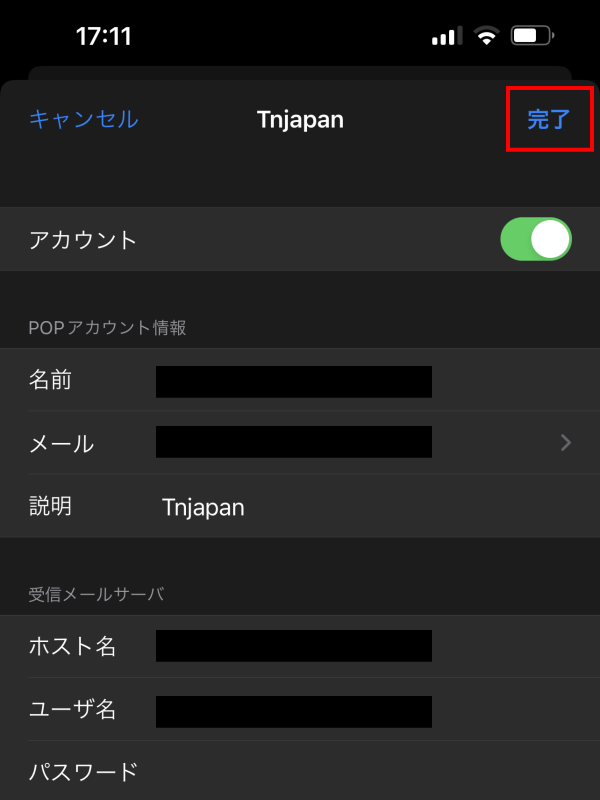伊賀・名張ホームページ制作プロ公式ブログ
6.212023
新しく作成したメールアカウントをiPhoneに追加する方法
メールアカウントを作成した後、実際に受け取ることが出来るように設定する必要があります。
設定方法は使用する端末やメールソフトによって異なりますが、今回は使用することも多い「iPhone」の「メール」アプリで使用できるようにする設定方法を説明していきます。
「設定」アプリを開く
ホーム画面から「設定」アプリを選択します。
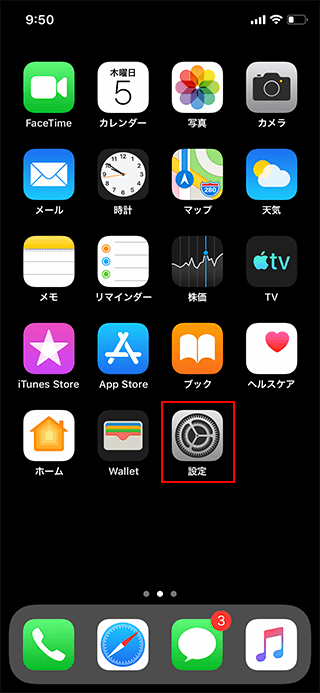
「メール」をタップします
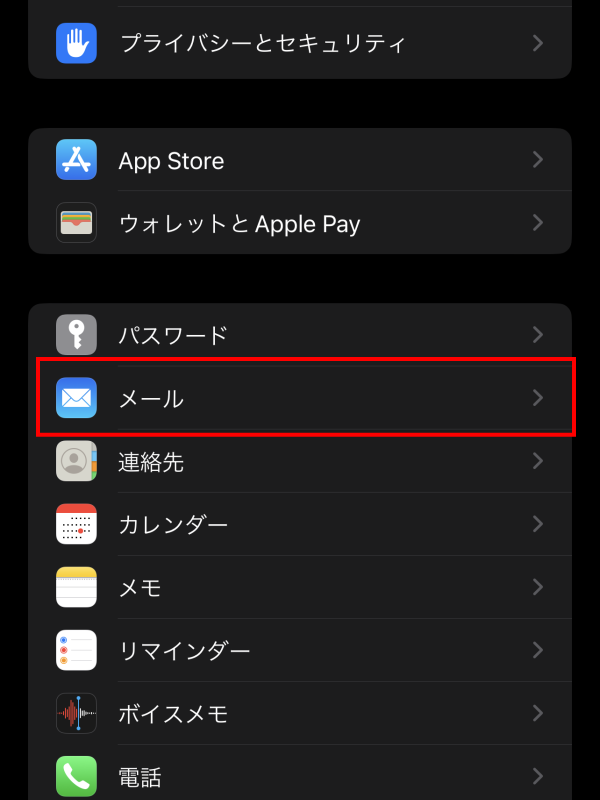
「アカウント」をタップします
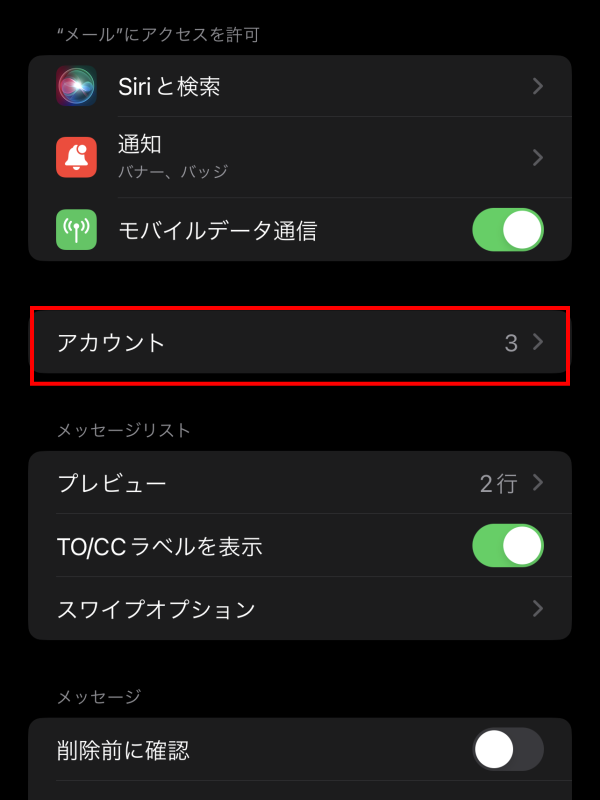
「アカウントを追加」をタップします
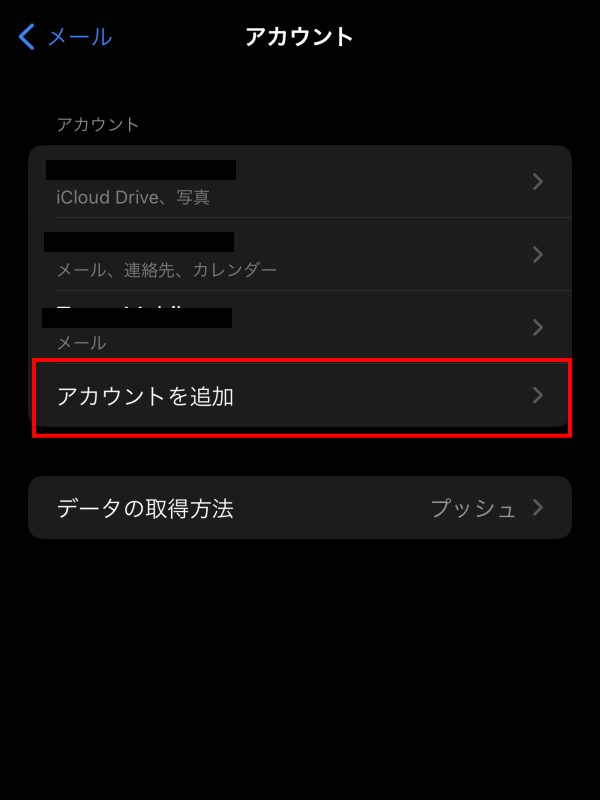
「その他」をタップします
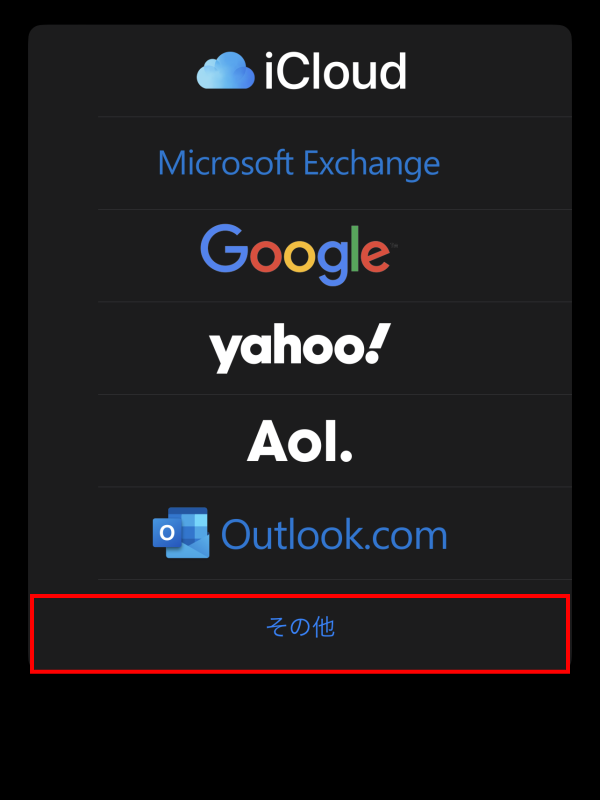
「メールアカウントを追加」をタップします
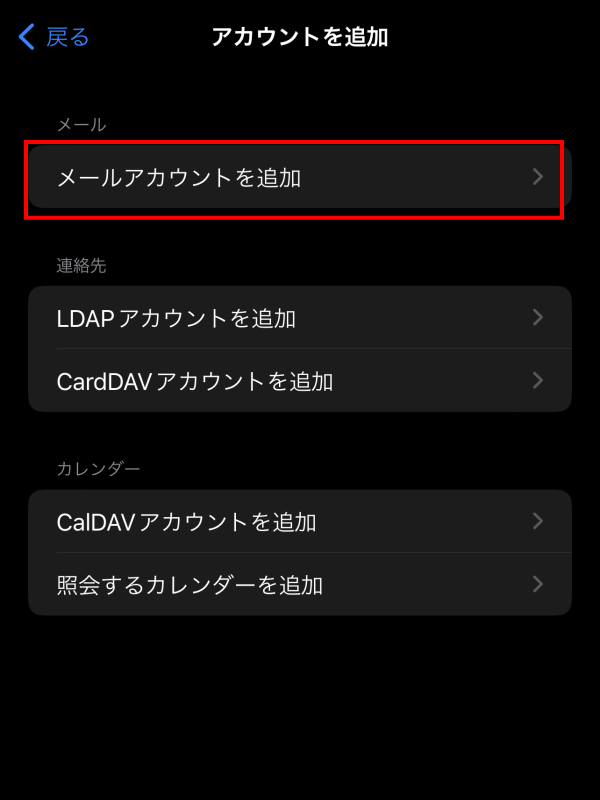
メールアカウント追加
メールアカウントの情報を入力し、「次へ」を選択します。
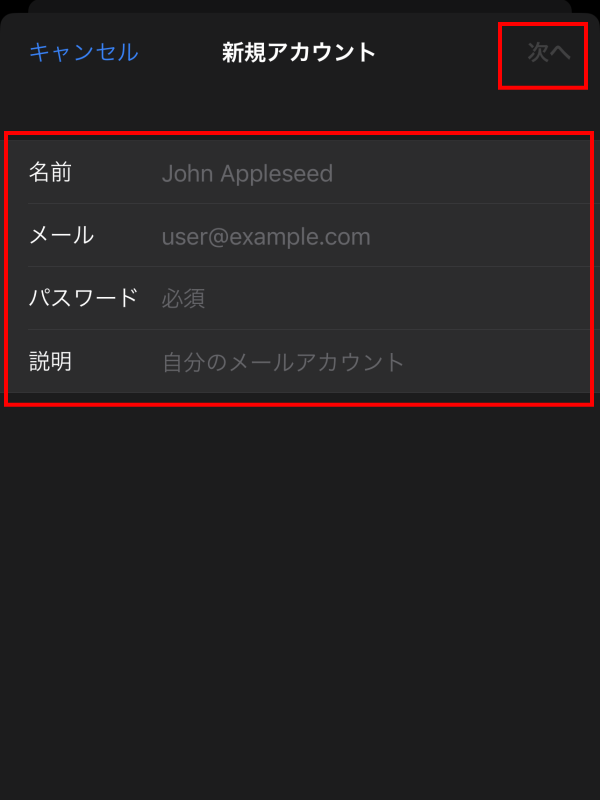
| 名前 | 任意(差出人として受信者に表示される名前になります。) |
|---|---|
| メール | 設定するメールアドレスを入力してください。 |
| パスワード | 設定するメールアドレスを作成した際のパスワードを入力してください。 |
| 説明 | 任意(例:用途やサーバー名など) |
メールサーバーを設定します。
画面上部の「POP」タブを選択し、必要な情報を入力していきます。その後、右上の「保存」ボタンを選択します。
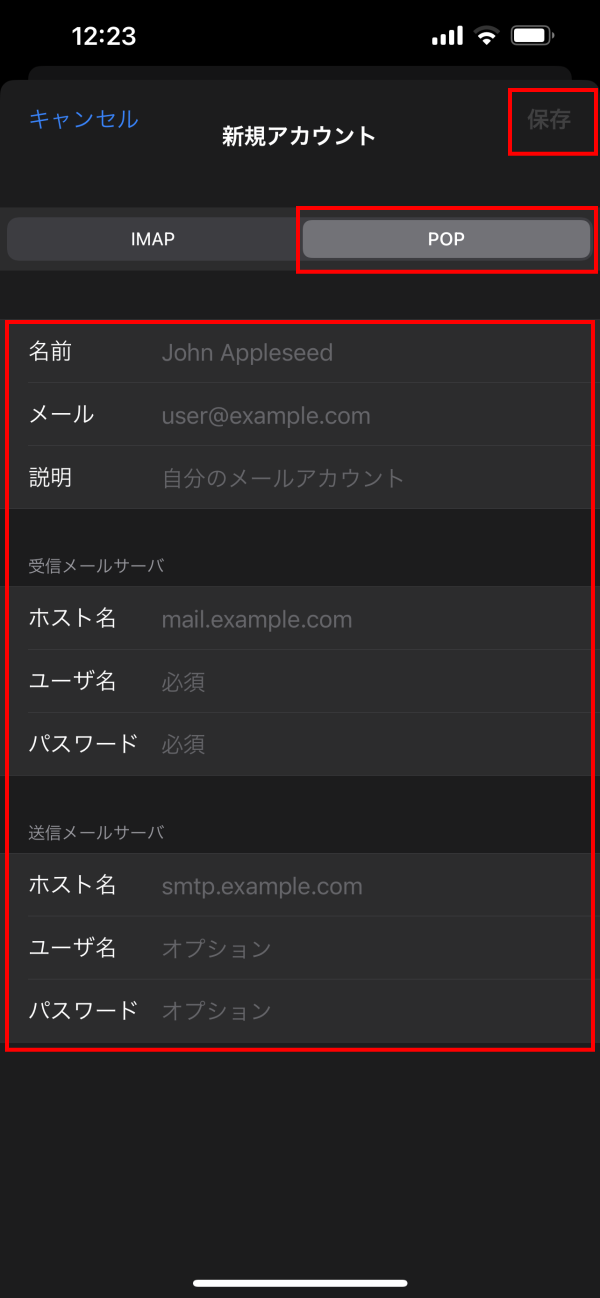
| 名前 | 任意(差出人として受信者に表示される名前になります。) |
|---|---|
| メール | 設定するメールアドレスを入力してください。 |
| 説明 | 任意(例:用途やサーバー名など) |
| 送信メールサーバー/受信メールサーバー | |
|---|---|
| ホスト名 | 設定完了メールに記載されている「メールサーバー」を入力してください。 ※”sv”から始まります。 例)sv***.xserver.jp |
| ユーザー名 | メールアドレス(@前後を含むメールアドレス) |
| パスワード | 設定メールアドレスを作成した際のパスワード |
設定完了の確認
「アカウント」の画面にて、先ほど設定したアカウントが追加されていることを確認します
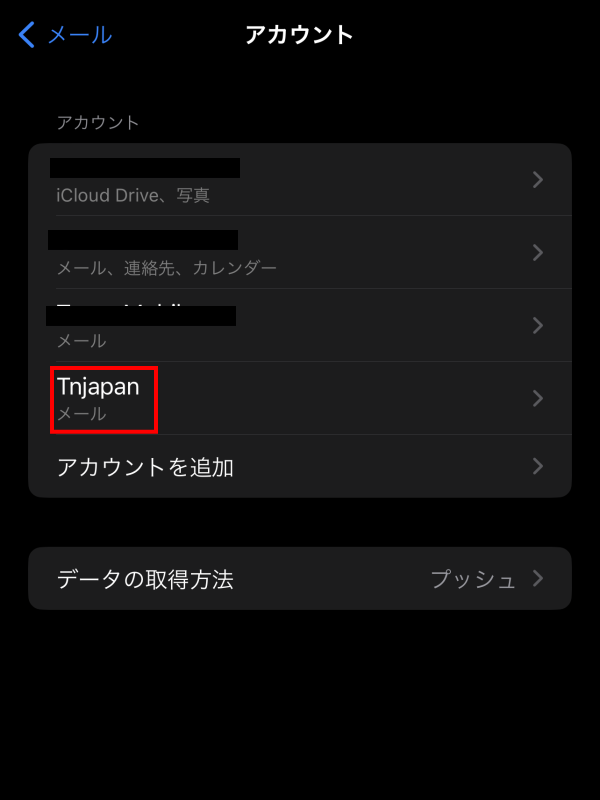
「サーバ」から削除する設定を行います
このままだとメールサーバがいずれパンクしてしまいますので、受信から7日後に自動で削除するように設定します。
iPhone(及びその他メール受信設定をPOPで行った端末)からは削除されませんのでご安心ください。
「アカウント」をタップします
ホーム画面から
「設定」→「メール」→「アカウント」
と選択して「アカウント」一覧画面に移動し、先ほど追加したメールアカウントをタップします。
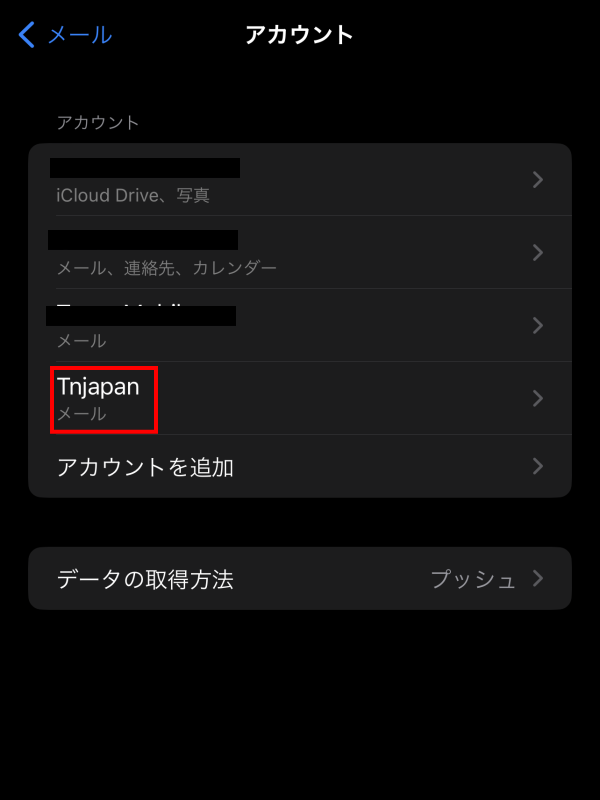
「詳細」をタップします
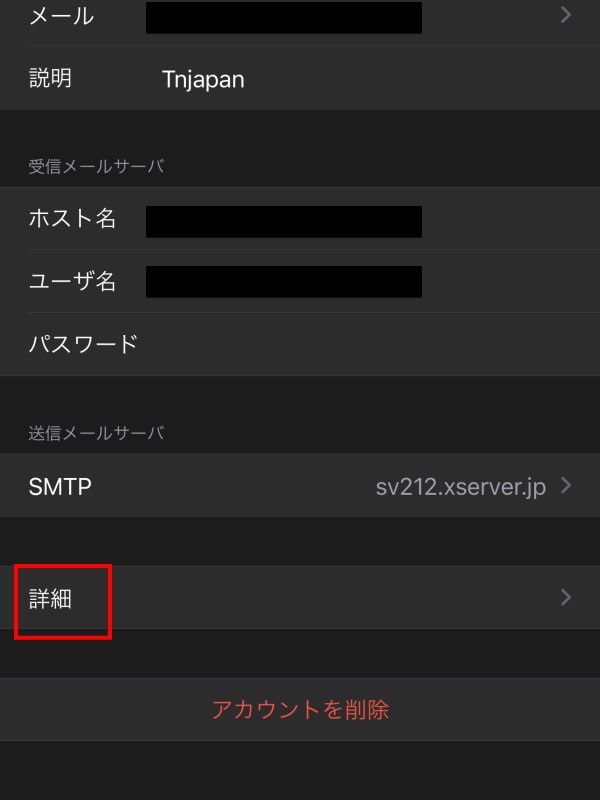
「サーバから削除」をタップします
「サーバから削除」の欄が「しない」又は「受信トレイからの削除時」になっていた場合、選択してください。
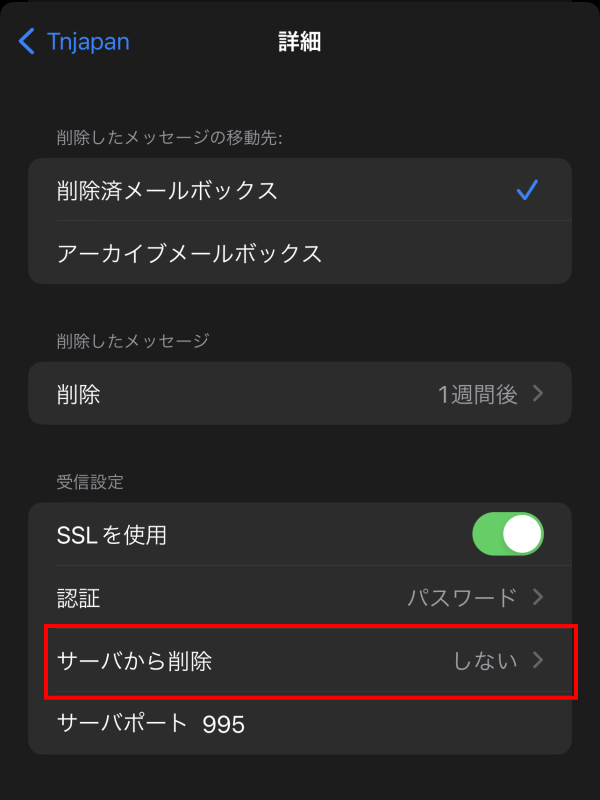
「7日」をタップします
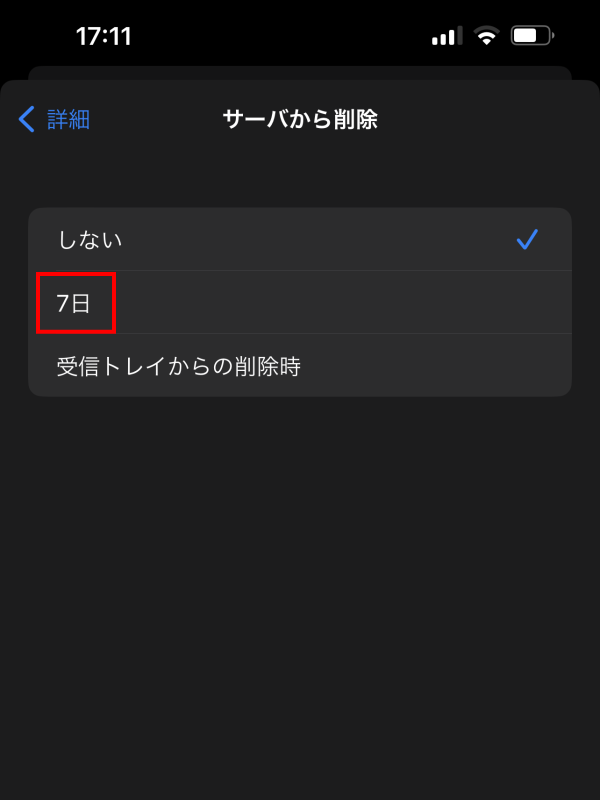
変更されていることを確認します
左上の「詳細」をタップし、「サーバから削除」の欄が「7日」に変わっていることを確認します。
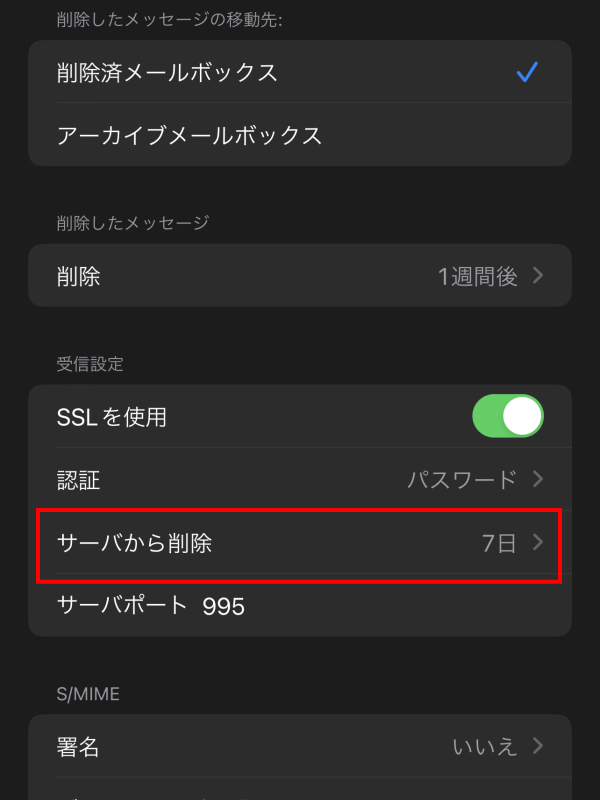
設定を完了します
左上の「戻る」をタップし、右上の「完了」をタップします。